- Microsoft
- Microsoft Network Adapter Multiplexor Protocol Install
- Microsoft Network Adapter Multiplexor Protocol Won't Enable
Microsoft Network Adapter Multiplexor Protocol is a kernel device driver. In Windows 10 it is starting only if the user, an application or another service starts it. If Microsoft Network Adapter Multiplexor Protocol fails to start, the failure details are being recorded into Event Log. Microsoft Network Adapter Multiplexor Protocol should be left unticked. It is only used with NIC Teaming - i.e. Where you have two physical network interfaces that are being used in a load balancing or redundant configuration.
- This topic has 0 replies, 1 voice, and was last updated 6 months, 2 weeks ago by .
I'm having trouble creating a virtual switch for a virtual machine I have in hyper-v. I had a virtual ethernet switch set up and connected to the machine before, after deleting this at some point, I now cannot create one again.
Within hyper-v the error is:
Error applying Virtual Switch Properties changes Failed while creating virtual Ethernet switch. Switch create failed, name = 19706944-1 E6A—4E05—8758—88881 B92D71 C‘, friendly name = ‘Internet': Not found (0x80041002).
Within powershell when using get-netadapter and trying to create the switch with this command:
PS C:WindowsSystem32WindowsPowerShellv1.0> Set-VMSwitch -Name 'Internet' -NetAdapterName 'Ethernet' -SwitchType 'External'
…the error is:
Set-VMSwitch : Parameter set cannot be resolved using the specified named parameters.
At line:1 char:1
+ Set-VMSwitch -Name 'Internet' -NetAdapterName 'Ethernet' -SwitchType …
+ ~~~~~~~~~~~~~~~~~~~~~~~~~~~~~~~~~~~~~~~~~~~~~~~~~~~~~~~~~~~~~~~~~~~~~
+ CategoryInfo : InvalidArgument: (:) [Set-VMSwitch], ParameterBindingException
+ FullyQualifiedErrorId : AmbiguousParameterSet,Microsoft.HyperV.PowerShell.Commands.SetVMSwitchAlso tried without the ‘Switchtype' switch:
Set-VMSwitch -Name 'My New vSwitch' -NetAdapterName 'Ethernet'
…which leads to:
Set-VMSwitch : Hyper-V was unable to find a virtual switch with name 'My New vSwitch'.
At line:1 char:1
+ Set-VMSwitch -Name 'My New vSwitch' -NetAdapterName 'Ethernet'
+ ~~~~~~~~~~~~~~~~~~~~~~~~~~~~~~~~~~~~~~~~~~~~~~~~~~~~~~~~~~~~~~
+ CategoryInfo : ObjectNotFound: (:) [Set-VMSwitch], VirtualizationException
+ FullyQualifiedErrorId : ObjectNotFound,Microsoft.HyperV.PowerShell.Commands.SetVMSwitchAfter researching the problem, this appears to possibly be related to the ‘Hyper-V Virtual Extensible Switch' protocol not being binded to the adapter. However, trying to bind using powershell isn't working. The Enable-NetAdapterBinding command executes without any error returned, but the binding remains false:
PS C:WindowsSystem32WindowsPowerShellv1.0> Enable-NetAdapterBinding -Name 'Ethernet' -DisplayName 'Hyper-V Extensible Virtual Switch'
PS C:WindowsSystem32WindowsPowerShellv1.0> get-netadapterbindingName DisplayName ComponentID Enabled
—- ———– ———– ——-
Bluetooth Network Connection Internet Protocol Version 4 (TCP/IPv4) ms_tcpip True
Bluetooth Network Connection Link-Layer Topology Discovery Responder ms_rspndr True
Bluetooth Network Connection Microsoft Network Adapter Multiplexor Protocol ms_implat False
Bluetooth Network Connection Microsoft LLDP Protocol Driver ms_lldp True
Bluetooth Network Connection Internet Protocol Version 6 (TCP/IPv6) ms_tcpip6 True
Bluetooth Network Connection Hyper-V Extensible Virtual Switch vms_pp False
Bluetooth Network Connection Link-Layer Topology Discovery Mapper I/O Driver ms_lltdio True
Bluetooth Network Connection File and Printer Sharing for Microsoft Networks ms_server True
Bluetooth Network Connection Client for Microsoft Networks ms_msclient True
Bluetooth Network Connection COMODO Internet Security Firewall Driver inspect True
Ethernet Microsoft LLDP Protocol Driver ms_lldp True
Ethernet QoS Packet Scheduler ms_pacer True
Ethernet Internet Protocol Version 4 (TCP/IPv4) ms_tcpip True
Ethernet Microsoft Network Adapter Multiplexor Protocol ms_implat False
Ethernet File and Printer Sharing for Microsoft Networks ms_server True
Ethernet Client for Microsoft Networks ms_msclient True
Ethernet Internet Protocol Version 6 (TCP/IPv6) ms_tcpip6 True
Ethernet Link-Layer Topology Discovery Responder ms_rspndr True
Ethernet Hyper-V Extensible Virtual Switch vms_pp False
Ethernet Link-Layer Topology Discovery Mapper I/O Driver ms_lltdio True
Ethernet COMODO Internet Security Firewall Driver inspect True
Ethernet Bridge Driver ms_l2bridge True
Wi-Fi File and Printer Sharing for Microsoft Networks ms_server True
Wi-Fi Client for Microsoft Networks ms_msclient True
Wi-Fi Microsoft LLDP Protocol Driver ms_lldp True
Wi-Fi Microsoft Network Adapter Multiplexor Protocol ms_implat False
Wi-Fi Internet Protocol Version 4 (TCP/IPv4) ms_tcpip True
Wi-Fi Hyper-V Extensible Virtual Switch vms_pp False
Wi-Fi Link-Layer Topology Discovery Mapper I/O Driver ms_lltdio True
Wi-Fi Internet Protocol Version 6 (TCP/IPv6) ms_tcpip6 True
Wi-Fi Link-Layer Topology Discovery Responder ms_rspndr True
Wi-Fi Bridge Driver ms_l2bridge True
Wi-Fi COMODO Internet Security Firewall Driver inspect True
Wi-Fi QoS Packet Scheduler ms_pacer TruePS C:WindowsSystem32WindowsPowerShellv1.0>
- This topic was modified 6 months, 2 weeks ago by .
- This topic was modified 6 months, 2 weeks ago by .
- The topic ‘Unable to bind hyper-v virtual switch to ethernet adapter' is closed to new replies.
NIC teaming is a new feature of Windows Server 2012, which allows multiple network adapters to be placed into a team for the purpose of providing network fault tolerance and continuous availability. When one of the network adapters fail, the other one takes over without requiring third-party hardware or software. Windows Server 2012 NIC teaming is supported by any vendor's network card but both are recommended to be identical, in terms of speed and vendor.
Windows Server 2012 supports NIC Teaming up to 32 Network Cards. Hyper-V supports only two.
Image Copy From http://www.aidanfinn.com
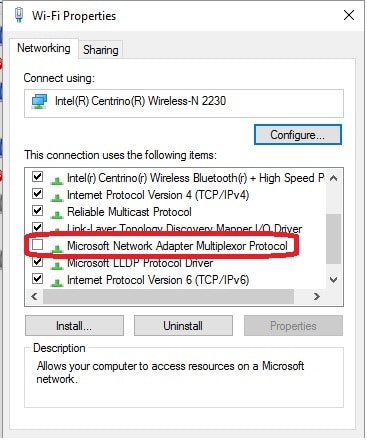
Here we will configure NIC teaming for Hyper-V virtual machine. In the following steps, we will create, configure and add NIC teaming to a Hyper-V virtual machine.
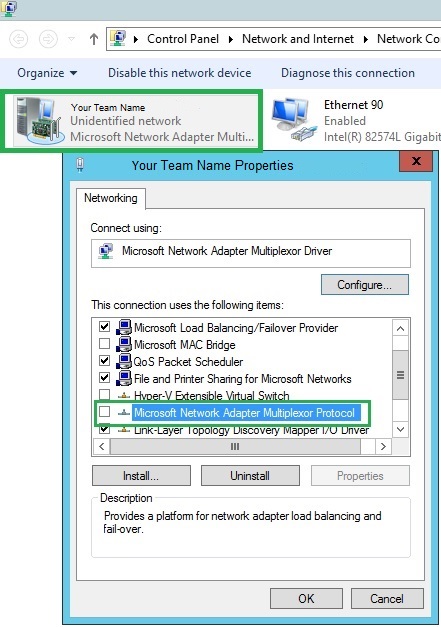
1. Open Server Manager, click on All Servers or Hyper-V on the left-hand side pane, then right-click on the server, HOST1 to enable NIC teaming and select Configure NIC Teaming.
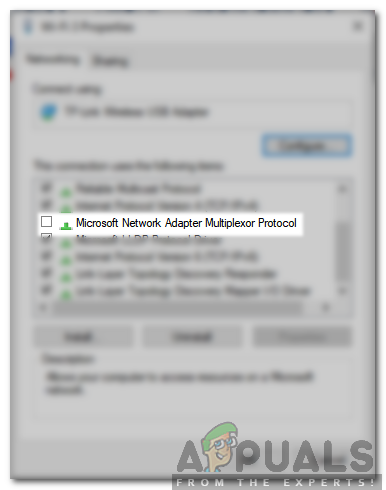
Microsoft
2. In the NIC Teaming dialog-box, click on TASKS and click New Team.
3. In the New team dialog-box, In Team name: type Corporate External Team as the Team name and under Member adapters select the network adapter to add to the NIC teaming. Under Additional properties, select the Teaming mode: Switch Independent, Load balancing mode: Hyper-V Port, Standby adapter: None (all adapters Active), Primary team interface: Corporate External Team: Default VLAN and then Click OK.

Microsoft Network Adapter Multiplexor Protocol Install
4. For the few seconds, we get Fault Status in NIC Teaming dialog-box and then get Online Status.
5. Under ADAPTERS AND INTERFACES, Click Team Interfaces Tab, Right-Click on Team Interface name, Corporate External Team and Click Properties.
Here we will configure NIC teaming for Hyper-V virtual machine. In the following steps, we will create, configure and add NIC teaming to a Hyper-V virtual machine.
1. Open Server Manager, click on All Servers or Hyper-V on the left-hand side pane, then right-click on the server, HOST1 to enable NIC teaming and select Configure NIC Teaming.
Microsoft
2. In the NIC Teaming dialog-box, click on TASKS and click New Team.
3. In the New team dialog-box, In Team name: type Corporate External Team as the Team name and under Member adapters select the network adapter to add to the NIC teaming. Under Additional properties, select the Teaming mode: Switch Independent, Load balancing mode: Hyper-V Port, Standby adapter: None (all adapters Active), Primary team interface: Corporate External Team: Default VLAN and then Click OK.
Microsoft Network Adapter Multiplexor Protocol Install
4. For the few seconds, we get Fault Status in NIC Teaming dialog-box and then get Online Status.
5. Under ADAPTERS AND INTERFACES, Click Team Interfaces Tab, Right-Click on Team Interface name, Corporate External Team and Click Properties.
Microsoft Network Adapter Multiplexor Protocol Won't Enable
6. In the Network Adapter Properties dialog box, under General information, noted Description: Microsoft Network Adapter Multiplexor Driver. Verify Default VLAN membership and Click OK.
7.In the Network Control Panel, verify Microsoft Network Adapter Multiplexor Protocol under Team Network Properties.
8.In Hyper-V Manager, on the Action pane, click Virtual Switch Manager. In the Virtual Switch Manager dialog box, select New virtual networkswitch, Ensure that External is selected and Click on Create Virtual Switch. Under External network select Microsoft Network Adapter Multiplexor Driver then Click Apply, review the warning, and then click Yes.
9.Open the Settings of Hyper-V virtual machine, click Network Adapter on the left pane, and select Corporate Network under Virtual switch. Then Click Advanced Features on left pane, then Click on Enable this network adapter to be part of a team in the guest operating system under NIC Teaming, Click Apply and Click OK.
10.To verify NIC Teaming, Unplug Network Cable one of the NIC and PING the Destination Server. We will get Reply from the Destination Server.
Summary: GPU wont fold on OS X - Folding@home, Boinc, and Coin Mining - Linus ....
Network Fault tolerance is often overlooked. In High Availability Systems, this feature can be of great utility as the downtime is zero in terms of Network connectivity due to NIC failure.
- Deploy and Configure VM Scale Sets (VMSS) in the Azure Portal- February 24, 2019
- Configuring an Availability Set with the Azure Load Balancer- February 9, 2019
- Creating and Connecting Linux Ubuntu VM in Azure- December 29, 2018
- My Precious IT Books Collections- March 1, 2018
- Configuring Azure Traffic Manager using Performance Based Routing Method- January 20, 2018
- Configuring a Point-to-Site Connection to a VNet using Azure Portal- November 28, 2017
- Configuring a VNet-to-VNet VPN Gateway Connection Using the Azure Portal- October 27, 2017
- Configuring Azure VNet Peering by using the Azure Portal- October 19, 2017
- Using the Azure Portal to Create Virtual Networks, Add Subnets and Setting up a DNS Server Address- October 17, 2017
- Extend Azure Virtual Machine OS drive using Azure Portal- June 30, 2017
